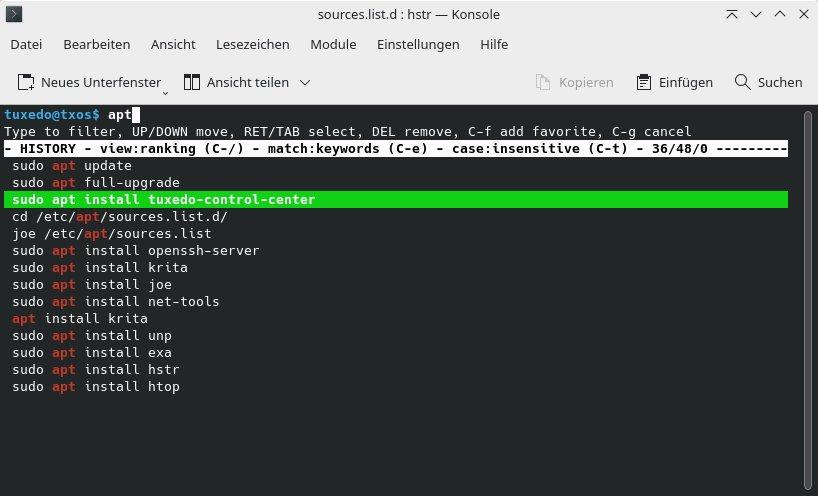
Pimp my Shell: Nützliche Helfer für das Terminal
In Foren, Blogs oder Artikeln zu Linux finden Sie aber dennoch immer wieder Terminalbefehle und deren Ausgaben. Auch hier auf unseren Seiten. Ist der Ruf vielleicht doch berechtigt? Ins Terminal geht es in aller Regel dann, wenn wirklich am Inneren des Systems gearbeitet werden muss oder wenn zum Beispiel Serverdienste eingerichtet werden wollen. Es ist oft einfach schneller und präziser dem Leser per Kommando zu erklären, dass über sudo apt install ein bestimmtes Paket zu installieren ist, statt dies über die grafische Oberfläche zu machen.
Pimp your Terminal
Um die Arbeit in der Konsole ein wenig zu vereinfachen, gibt es eine Reihe von Helfern in den Paketquellen von TUXEDO OS. Wir installieren sie nicht von Haus aus mit dem System, da jeder Nutzer andere Anforderungen hat. Probieren Sie am besten selbst, was Ihnen persönlich gefällt und was Ihnen den Alltag mit der Konsole erleichtert.
HSTR: eine bessere HiSToRy
Die Konsole in TUXEDO OS speichert die letzten 1000 von Ihnen ausgeführten Kommandos. Eine Auflistung liefert Ihnen der Befehl history. Möchten Sie einen alten Befehl wiederholen, müssen Sie ihn nicht neu abtippen, Sie können ihn stattdessen einfach aus dem Verlauf heraussuchen. Tippen Sie dazu auf Strg+R und geben dann einen passenden Suchbegriff ein. Die Suche filtert automatisch das gesuchte Kommando heraus – in chronologischer Reihenfolge. Drücken Sie erneut auf Strg+R, springen Sie im Verlauf zum nächst älteren Treffer.
Viel mehr Komfort und zahlreiche weitere Funktionen bietet die aufgebohrte Suche von HSTR (kurz für HiSToRy). Das Programm installieren Sie über die Paketquellen und lassen dann die Einstellungen in die Konfigurationsdatei ~/.bashrc schreiben. Das Kommando source ~/.bashrc weist die Shell dann an, ihre Konfiguration neu einzulesen. Mit Strg+R öffnen Sie nun einen interaktiven Dialog, der Ihnen Treffer zur Suche automatisch anhand der Häufigkeit des abgesetzten Kommandos sortiert.
Ein Befehl wie etwa sudo apt update steht bei einer Suche nach apt also immer über dem einmalig ausgeführten Kommando sudo apt install hstr. Mit den Pfeiltasten nach oben und unten bewegen Sie die Auswahl und mit Eingabe führen Sie das markierte Kommando aus. Alternativ drücken Sie die Pfeiltastasten nach links und rechts, um den gewählten Befehl noch zu bearbeiten. Mit einem Druck auf Entf löschen Sie das markierte Kommando aus dem Verlauf. Wichtig, wenn Sie einmal aus Versehen anstatt eines Befehls ein Passwort eingetippt haben.
Bei Bedarf schalten Sie mit Strg+/ die Sortierung zwischen der klassischen History-Ansicht, der Sortierung nach Häufigkeit und den als Favoriten markierten Kommandos um. Dazu markieren Sie einen Eintrag im Verlauf und drücken auf Strg+F. Optional wählen Sie mit Strg+E eine andere Filtermethode aus. Sie können nur exakte Treffer anzeigen lassen oder auch reguläre Ausdrücke (Regex) verwenden.
EXA: eine Alternative für ls
Das Kommando ls steht für List und listet – wie der Name schon vermuten lässt – den Inhalt eines Verzeichnisses auf. Nicht unüblich ist es, die einfache Ausgabe mit Schaltern wie ls -l –all –human-readable oder kurz ls -alh für den Menschen etwas lesbarer zu gestalten. So können Sie in TUXEDO OS als Alternative auch l, la und ll verwenden. Die entsprechenden Aliase sind in der Konfigurationsdatei ~/.bashrc definiert. Besonders die letzte Variante liefert Ihnen im Alltag wesentlich mehr Informationen, als das einfache List-Kommando.
Noch mehr Details, für das menschliche Auge sinnigerer Voreinstellungen und vor allem mehr Farbe liefert die Ausgabe der ls-Alternative exa. Das Programm installieren Sie in TUXEDO OS über das gleichnamige Paket aus der Paketverwaltung heraus (sudo apt install exa). Anschließend definieren Sie in der ~/.bashrc ein passendes Alias. In unserem Beispiel kommentieren wir unsere Vorgabe für ll durch das Voranstellen einer Raute aus und ersetzen sie mit dem Aufruf von exa -bghHlS. So erhalten Sie gleich durch das Eingeben von ll eine detaillierte Übersicht des aktuellen Verzeichnisses. Farben sorgen für eine klare Unterscheidung der Bereiche für Rechte, Dateigrößen, Benutzer, Datum und den Namen.
Jump’ll make you jump, jump
Die Navigation zu tief versteckten Verzeichnissen mit cd in der Shell ist nicht ganz einfach. Zwar können Sie durch einfaches Drücken der Tabulator-Taste Datei- und Verzeichnisnamen vervollständigen und mit einem doppelten Druck auf Tabulator sich passende Alternativen zur Auswahl anzeigen lassen. Doch auch bei erfahrenen Anwendern braucht es oft eine ganze Weile, bis sie sich einen längeren Pfad zusammengebaut haben. Wie wäre es daher mit einer Alternative zu cd, die sich häufig genutzte Verzeichnisse merkt und Sie clever ans Ziel bringt?
Jump spielen Sie unter TUXEDO OS aus den Paketquellen (sudo apt install jump) in das System ein. Nach der Installation müssen Sie das Programm noch in die Shell integrieren. Bearbeiten Sie dazu wieder die Konfigurationsdatei ~/.bashrc und fügen die nachfolgenden Zeilen an das Ende der Datei an. Damit Ihre Änderungen aktiv werden, starten Sie entweder das Konsolenprogramm neu oder führen wieder einmalig das Kommando source ~/.bashrc aus.
Nach dieser Ergänzung arbeiten Sie erst einmal ganz normal weiter, wie bisher. Mit cd wechseln Sie wie gewohnt von Verzeichnis zu Verzeichnis. Jump speichert nun aber im Hintergrund alle die von Ihnen angesteuerten Ordner. Je öfter Sie ein Verzeichnis aufrufen, desto höher steigt der Pfad in der Statistik von Jump (einzusehen über jump top). Nach ein paar Verzeichniswechseln gehen Sie dann dazu über, mit j in ein anderes Verzeichnis zu springen.
In unserem Beispiel haben wir unter ~/Dokumente die Ordner Tuxedo-Ideen, Tuxedo-Media und Tuxedo-Notizen angelegt. In den Ideen-Ordner können Sie jetzt direkt mit j idee, j ti oder j dok idee springen – egal in welchem Ordner Sie sich gerade befinden. Per “Fuzzy Search” versucht Jump automatisch das gewünschte Ziel zu ermitteln. Sollte sich Jump verspringen, dann wiederholen Sie mit j die letzte Suche, wobei Jump dann direkt zum nächst wahrscheinlicheren Ziel springt.
Weitere Klassiker im Software Center
Neben unseren Tipps finden Sie selbstverständlich auch viele weitere Kommandozeilenklassiker wie den Dateimanager Midnight Commander, das im Vergleich zu top wesentlich erweiterte htop oder Glances zum Anzeichen von Systeminformationen in den Paketquellen von TUXEDO OS. Schauen Sie sich einfach mal ein wenig um und bringen Sie ein klein wenig mehr Hollywood in Ihr Terminal.
TUXEDO Computers GmbH
Alter Postweg 101
86159 Augsburg
Telefon: +49 (0)821 8998 2992
Telefax: +49 (0)821 8998 2999
http://www.tuxedocomputers.com
Marketing
Telefon: +49 (0)821 8998 2992
E-Mail: presse@tuxedocomputers.com
![]()